Canva is a fantastic tool for designing custom print on demand products, but getting your images print-ready can seem tricky at first.
Don't worry though, it's actually very simple once you understand the size of the file that you need.
This guide will walk you through saving your designs for popular items like t-shirts, mugs, and hoodies, ensuring your images are the right size and quality for perfect prints.
Understanding Image Size & Resolution
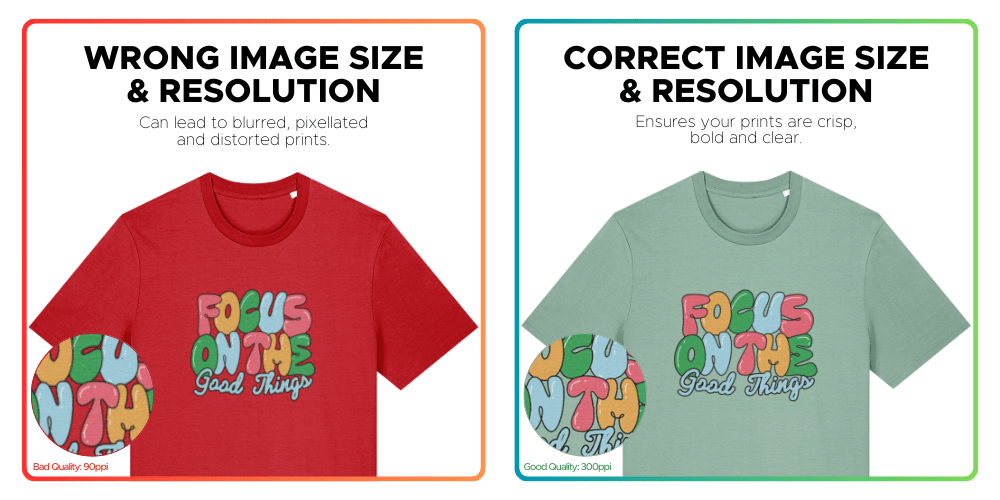
Choose a product
Before you get started, you'll need to decide what type of product you're creating, and find the print size for that product type. This will determine the image size and resolution of the file you're creating.
When using Inkthreadable's print-on-demand service, simply open the product page and you'll find the print size displayed in the top-left corner of the product designer.
Find the size of the print area
Most apparel like t-shirts and sweatshirts have a print area of 32x50cm on the front and the back.
To print an 11oz mug, it would be 20x9cm.
And for a hoodie front print, it would be 40x30cm.
What about resolution?
Okay so you've found the size, but what's resolution?
Imagine your design is made of tiny LEGO bricks. Higher resolution means the design is made of more bricks, which enables a smoother, sharper picture.
When it comes to printing, resolution determines how much ink we use to print on your t-shirt, mug, or whatever you create. Nobody likes printing a blocky, blurry design!
All images uploaded for print on demand should have a resolution of 300ppi (which means there are 300 pixels per inch).
Canva doesn't offer direct resolution settings, but don't worry! We have a simple way to calculate the right pixel dimensions for your file in this very blog post...
Setting Up Your Canva Design
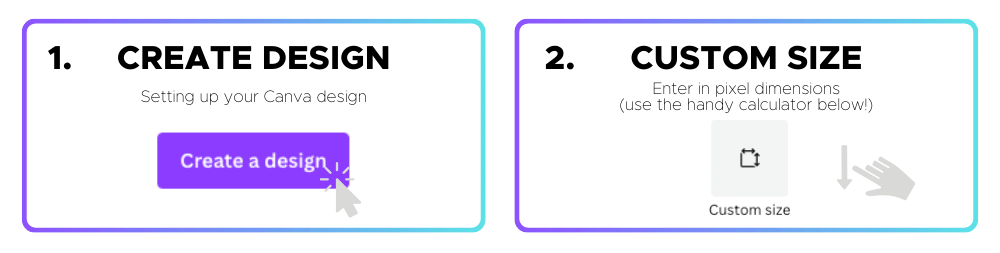
Click Create a design, then Custom size.
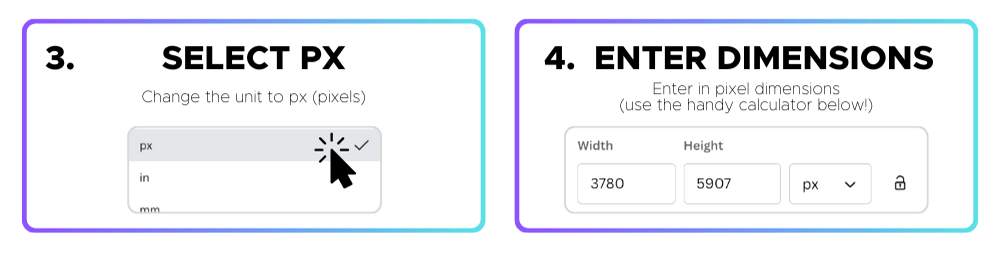
Change the drop-down to px, then enter the following dimensions for the product you're designing and click Create new design.
- T-shirts (32 x 50cm): 3780 x 5907 px
- 11oz Mug (20 x 9cm): 2361 x 1062 px
- Two-Toned Mug (20 x 8cm): 2361 x 945 px
- Hoodie front (40x30cm): 4725 x 3643 px
Any other size you need to make? Use this handy calculator by inputting the print size, and you'll instantly find out what pixel dimensions to use!
Custom Size Canva Calculator (300ppi)
Pixel Dimensions:
Create Your Design
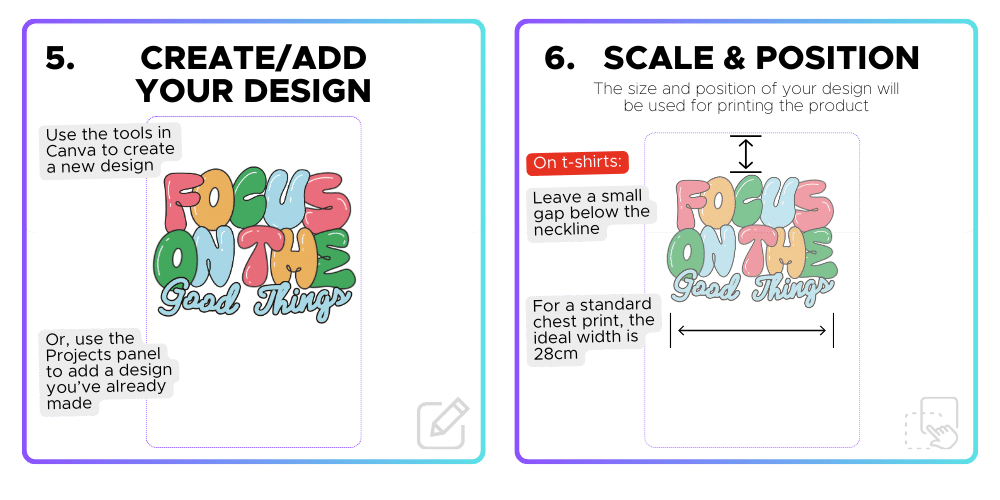
If you already have a design you'd like to use, click Projects then locate the design under Designs and click to add to your new canvas. If necessary, scale to fit the dimensions of the new canvas.
If you're totally new to product design, here's a couple of tips...
To create eye-catching print-on-demand designs, start with bold, contrasting colours.
These pop against the garment or product, ensuring your artwork stands out.
Say you're designing for a black t-shirt, your colours should all be bright or white, to ensure a high contrast on the darker background.
Additionally, consider the product itself. Does your design's placement make sense on a t-shirt, a mug, or a hoodie?
A little planning will maximise the impact of your fantastic design!
Luckily, with Inkthreadable you can upload your image to generate a FREE mockup for an instant preview of how your design will be printed.
Exporting Your Image
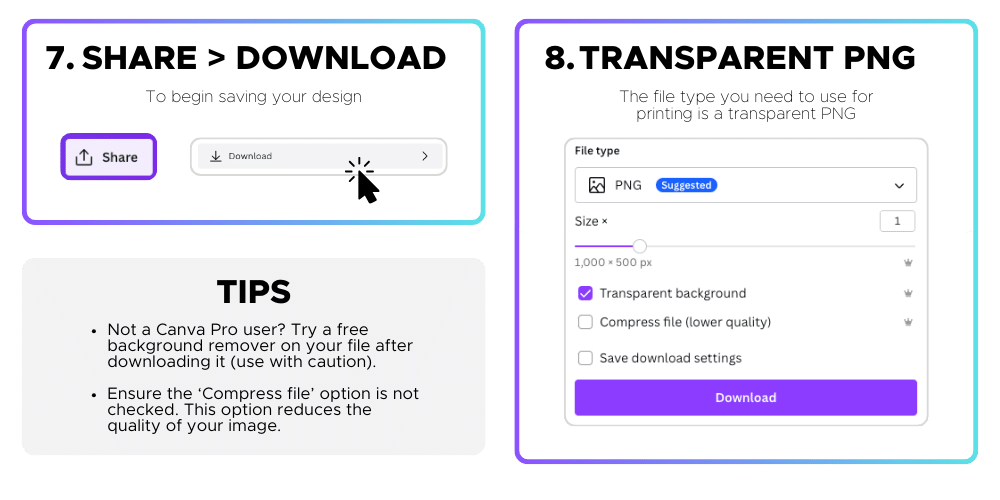
Click Share, then Download.
Select File type: PNG, Transparent background and then Download.
Because you've already set the canvas size to the correct pixel dimensions for your canvas at 300 pixels per inch, your file will be automatically saved to the high resolution required for printing.
Ensure Compress File is off.
If you have Canva Pro, use Transparent Background to save without a white background.
If you don't have Canva Pro, use this free background remover from Adobe on your file after downloading it (but use with caution and double-check your file before sending it off for printing).
Now you're ready to upload and create your print on demand products!
Create Print on Demand Product
Open the product you want to add your design to.
Click Upload Image and select your file.
Check the quality in the top-left corner, this should display Good quality (300 ppi).
Then, proceed to check your mockup, and once you're happy, create your product to start selling right away!
Need more help creating and exporting your products? Check out this detailed article in our help centre.
The Power of Smart Design
You now know the technical steps to get your Canva masterpieces POD-ready. But remember, great design goes deeper!
Consider these final tips when designing for print on demand:
- Target your niche. What designs resonate with your ideal customers? Specificity wins in an overcrowded market.
- Tell a story. Even simple designs can convey a mood or a message. Think beyond the visual.
- Quality is King. Partner with a reliable print on demand provider where your designs get the print quality they deserve. Look for specifications of the printers being used. For example, at Inkthreadable our DTG is powered by Kornit Atlas Max, industry leading machines creating retail-ready prints in minutes.
Ready to make something from your Canva designs?
We're all about empowering creators, and we've been doing it since 2013!
Canva helps you get ideas out of your head and onto your screen, and Inkthreadable takes that one step further by enabling you to sell products and monetise your creative ideas out in the real world.
Ready to start designing? Try Inkthreadable for your print-on-demand products today!
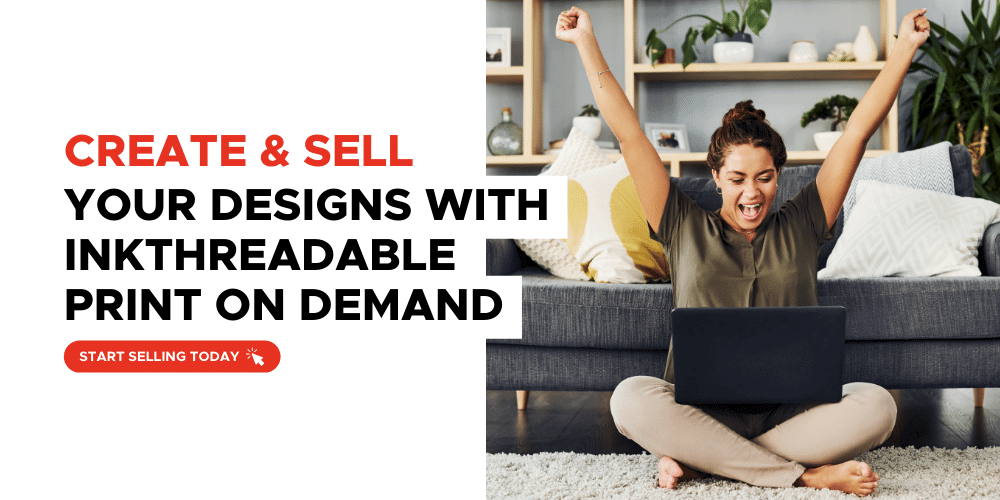
.png)