How to Link Your Squarespace Store to Inkthreadable
The Inkthreadable app integrates with your store to automate order fulfilment, passing your customer orders on for printing as they're placed on your website. This leaves you plenty of time to focus on marketing your products and getting traffic to your website whilst we handle all of the production and fulfilment of your orders.
Watch the process, or scroll down for step-by-step instructions.
Skill level: Beginner
Step 1: Integrate
To get started, you'll need a live Squarespace store and an Inkthreadable account. If you're not yet registered, head to our website to sign up today.
Once you're logged in, head over to our website, click, Profile > Integrations, and you'll see all the platforms we integrate with.
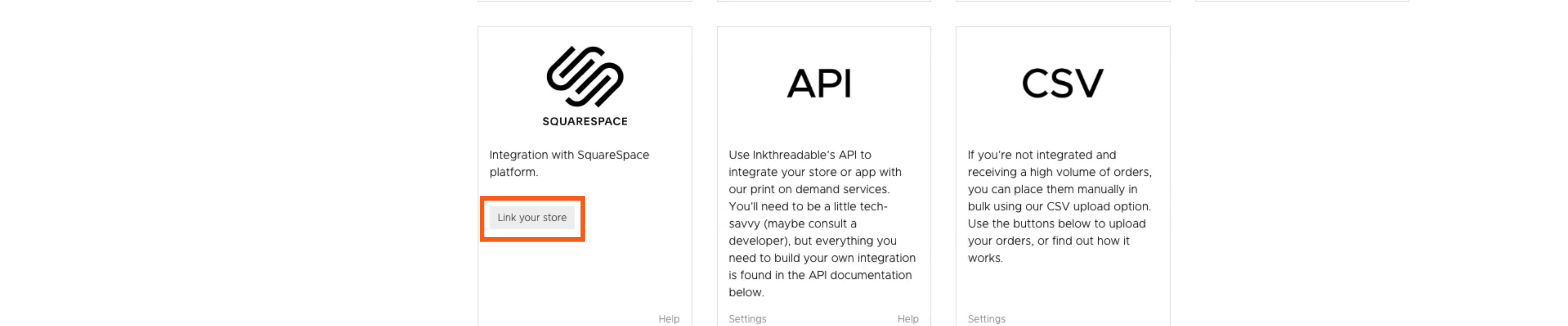
Today we're using Squarespace, so under the logo, click Link your store, then "Activate Integration".
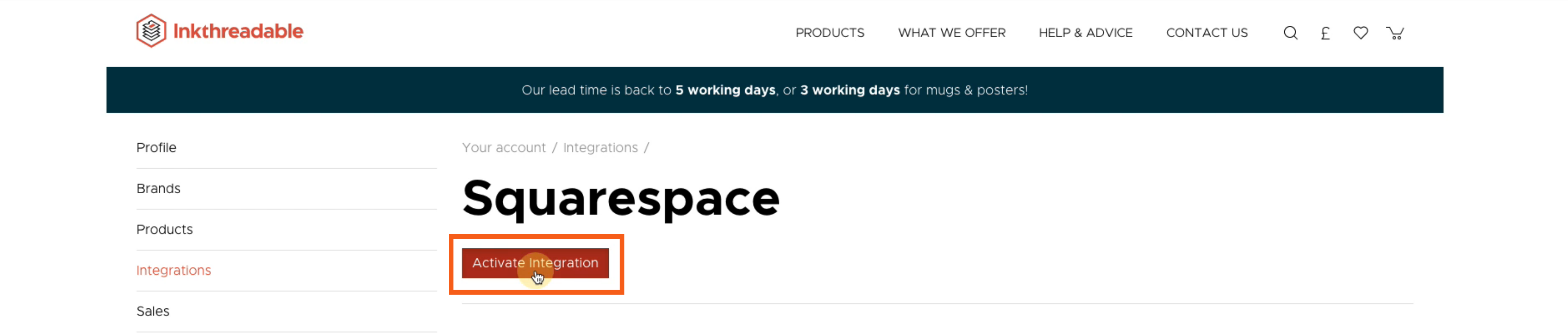
After clicking the button, you should select your Squarespace site and allow the permissions.
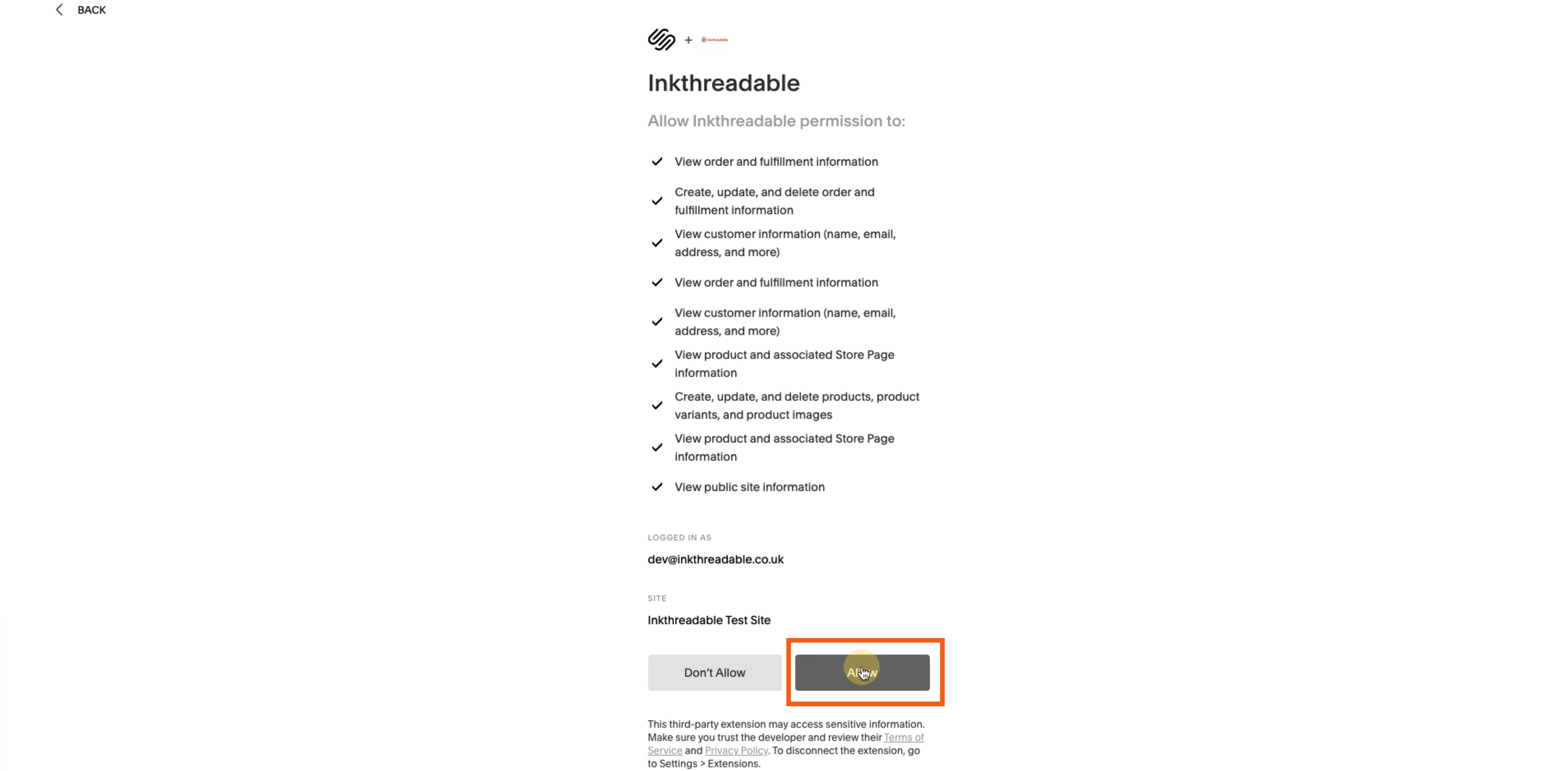
Your Squarespace store has integrated with Inkthreadable's fulfilment service!
The next step is to set up your brand on Inkthreadable and sync any products to your Squarespace store that you'd like fulfilled by our team.
Step 2: Set up your Brand Profile
Before starting to link products, you should fill in your brand profile if you haven't already.
Having a brand profile means that we'll include packing slips in your orders free as standard. This means your customer will have recognition of your brand, and you could even write a thank you message to them.
To do this, follow our Squarespace brand profile help guide.
Step 3: Link Existing Products
If you already have products in your Squarespace store, this process will allow you to link them to Inkthreadable. If you don't have products live on Squarespace yet, skip to step 4.
To begin linking, you should first check that your product is set up correctly.
Find your product by heading to Squarespace > Commerce > Inventory. Here, you'll see all products that are live on your store.
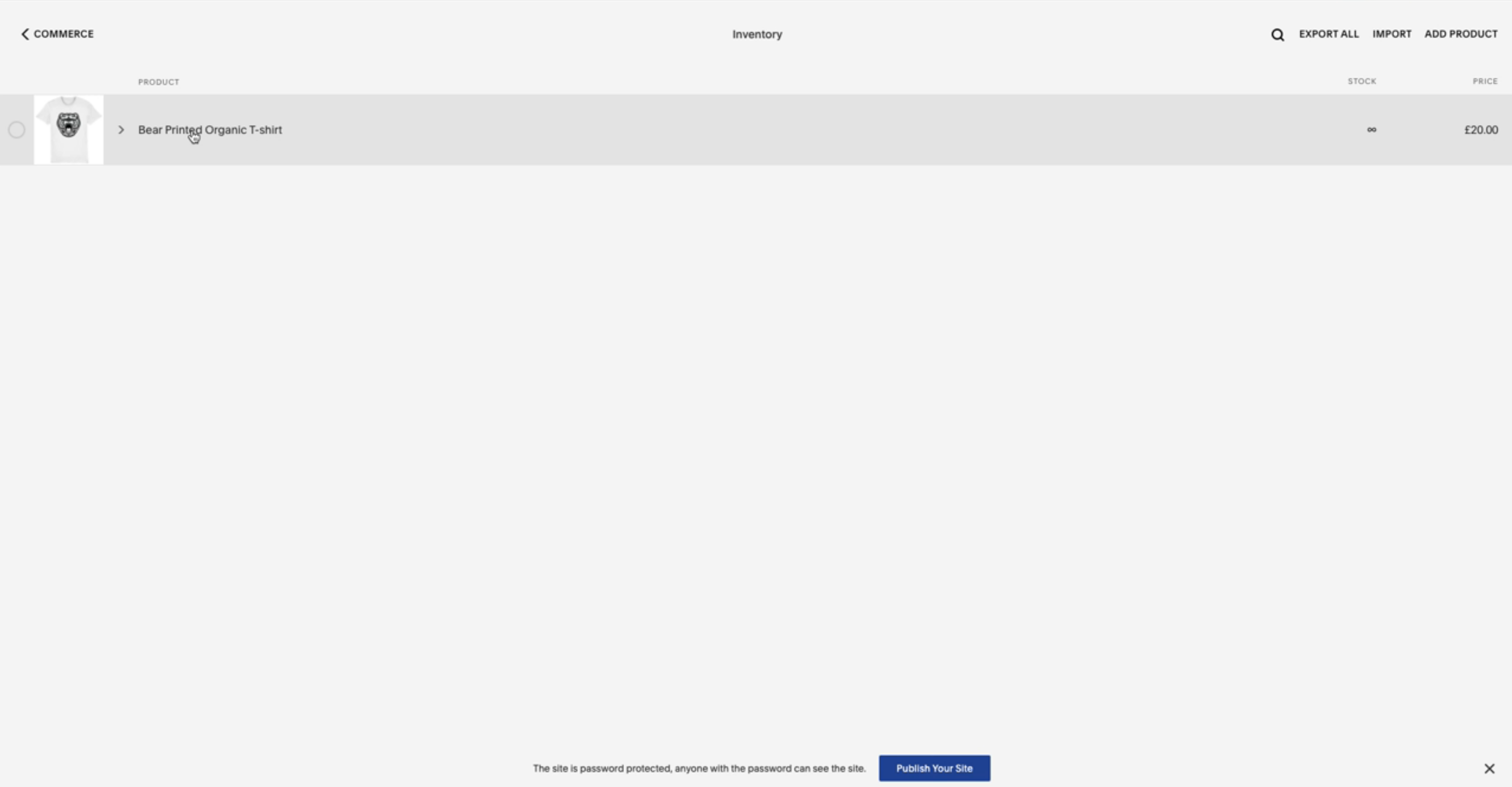
Click on the product you'd like to link up. On this page, make sure to fill in your title and product description.
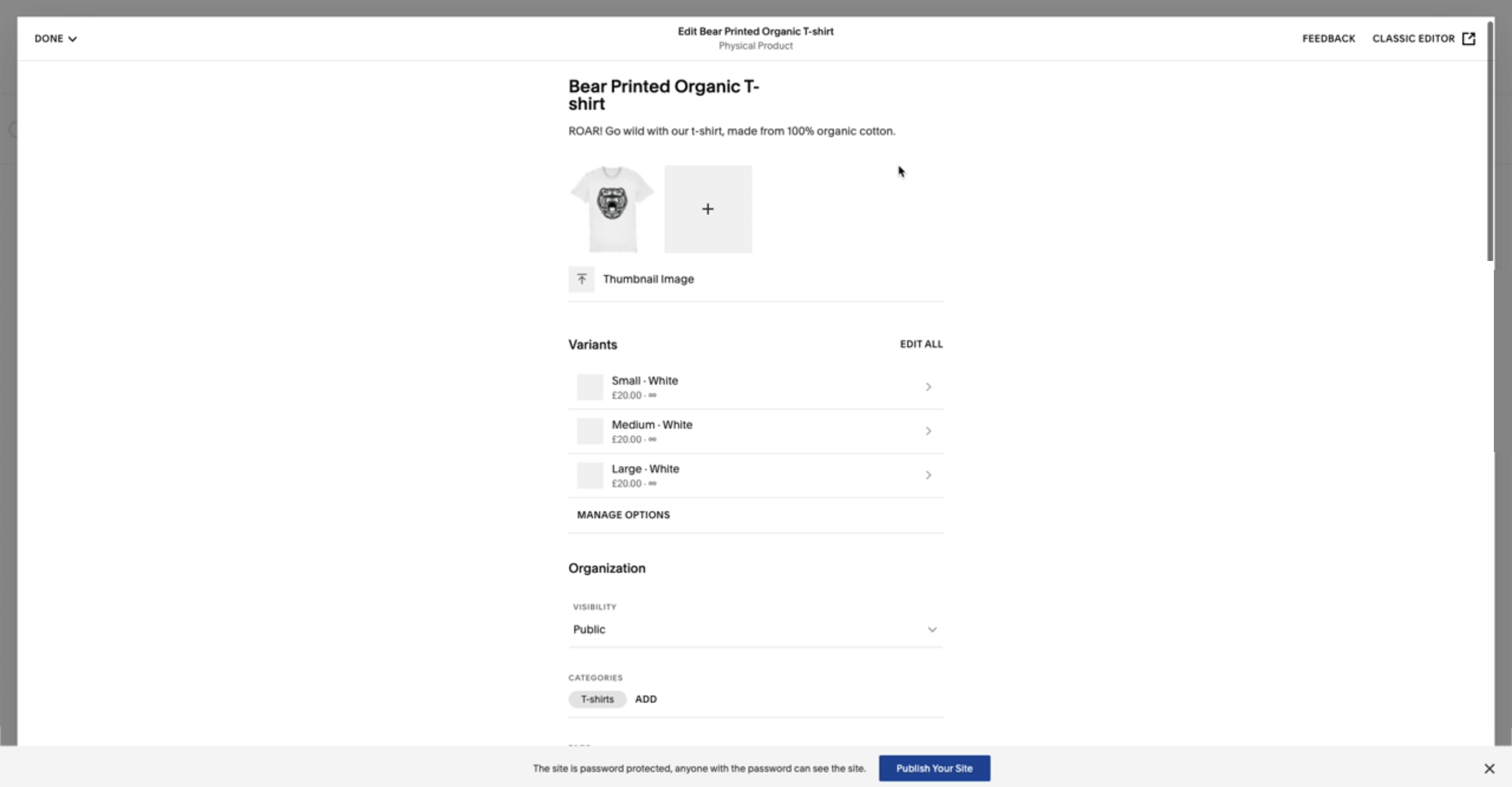
Check that you have all colour and size variants available, and also set the stock quantity to "Unlimited". You can see here, I have White in Small, Medium and Large. Since we're printing on demand, we don't ever want this product to run out of stock.
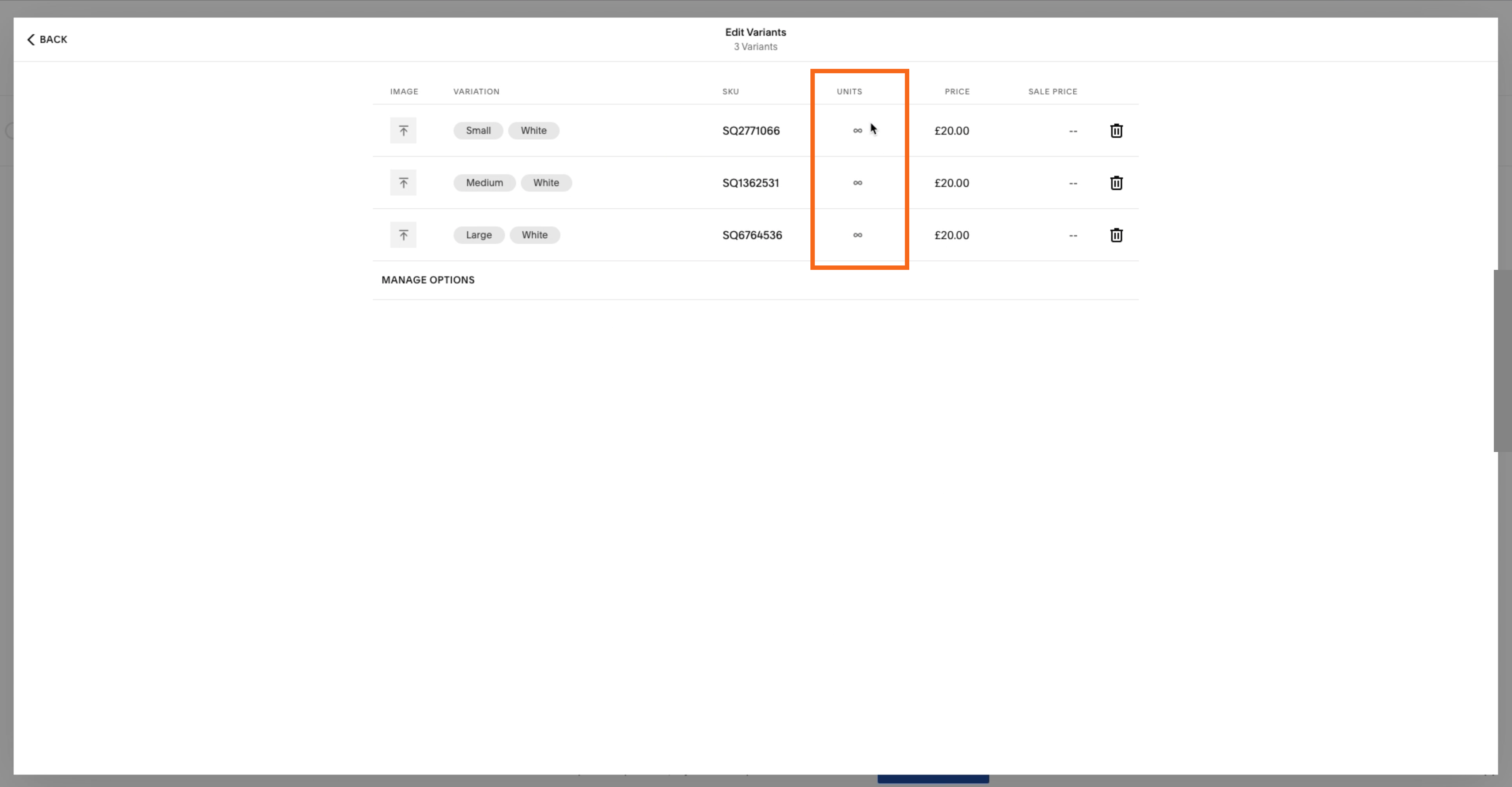
Finally, make sure the weight of the product is set correctly. Scroll down to "Advanced Shipping" to check this.
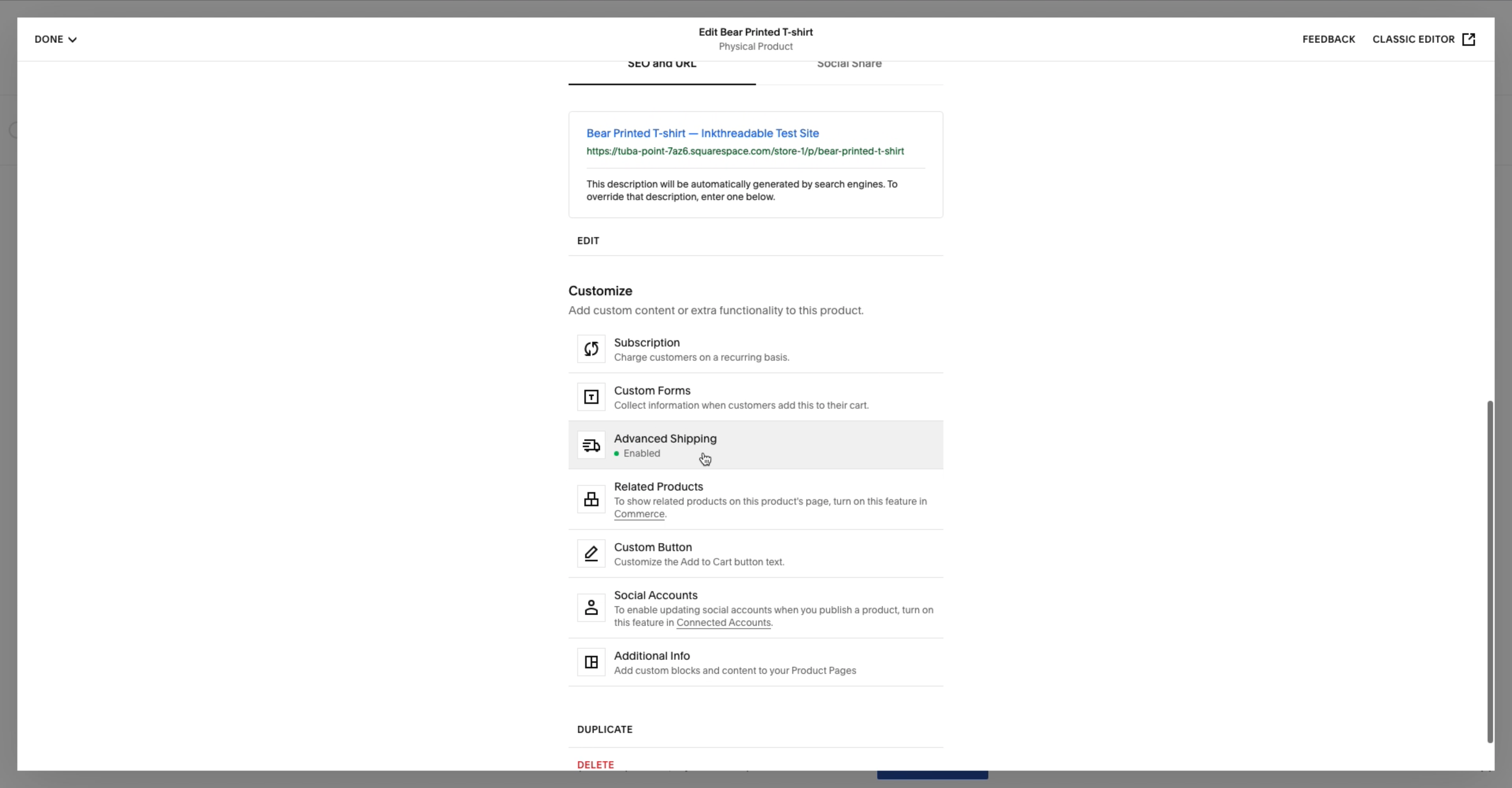
Here, you can amend the "Package Weight" for all variants. This weight will be used for weight-based shipping rules, and it's a crucial part of following our shipping costs. T-shirts are always 100g, or 0.1kg, and the full table of product weights can be found on our shipping costs page.
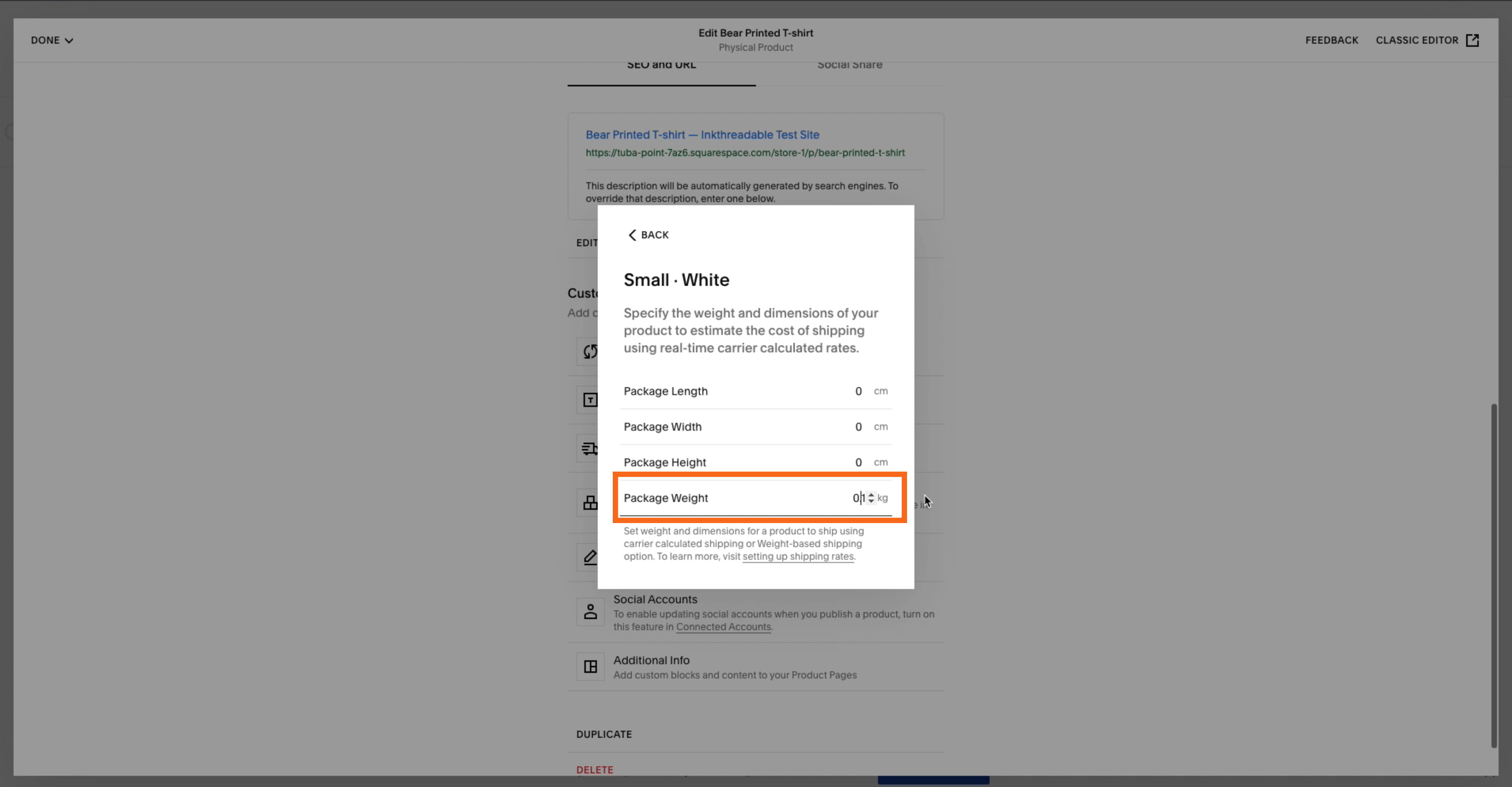
Once you're happy with the product listing, make sure to save the product and then head back to our website to complete the link.
Link the product
Head to Inkthreadable > Profile > Integrations, then click Link Products under Squarespace.
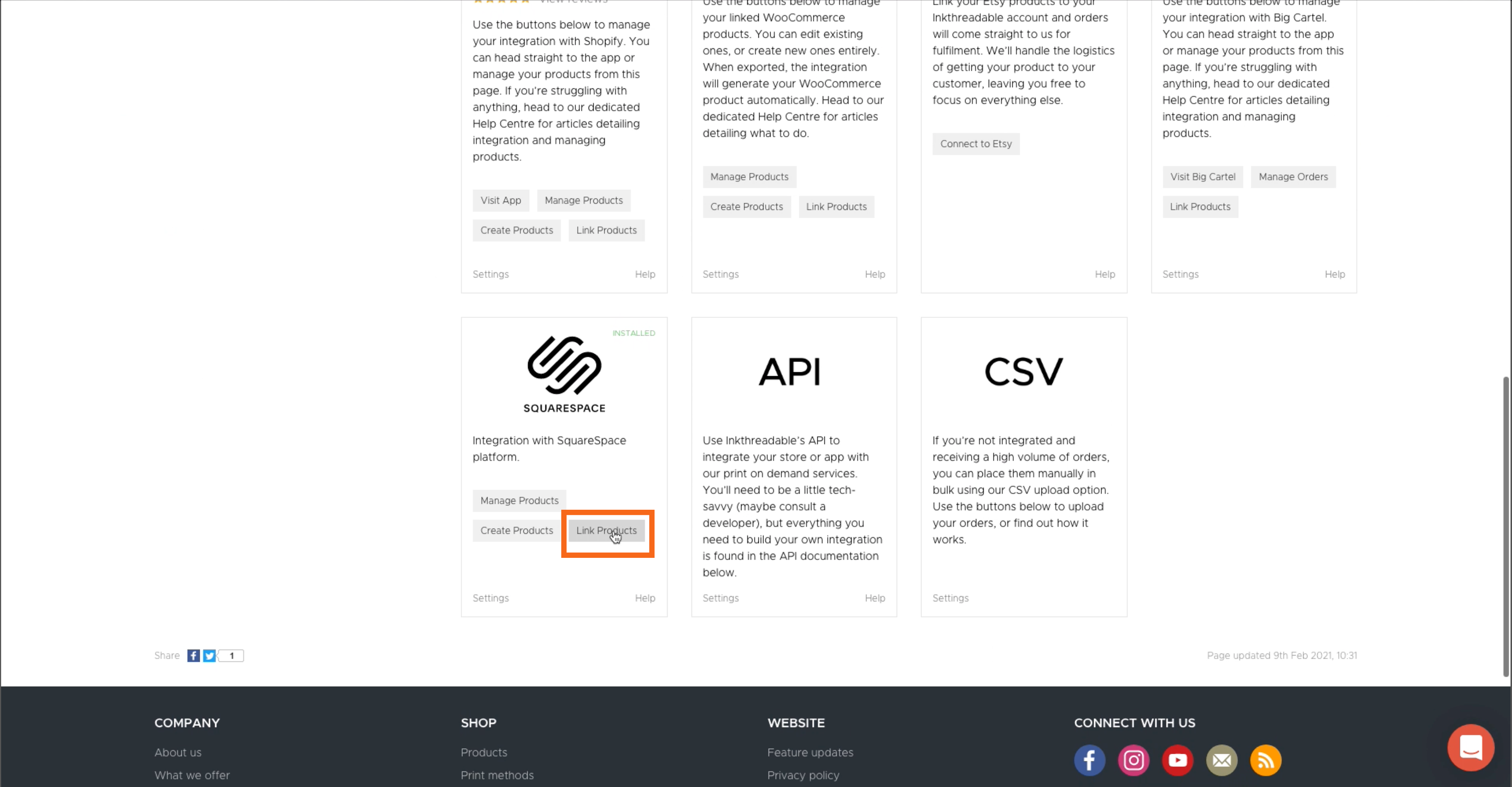
Now, you'll see the product that you created on Squarespace (you might want to bookmark this page since you'll be using it to keep an eye on your product links). Any products that haven't been linked yet will say "Not linked yet" with a grey bar.
To begin linking the t-shirt, click "Edit".
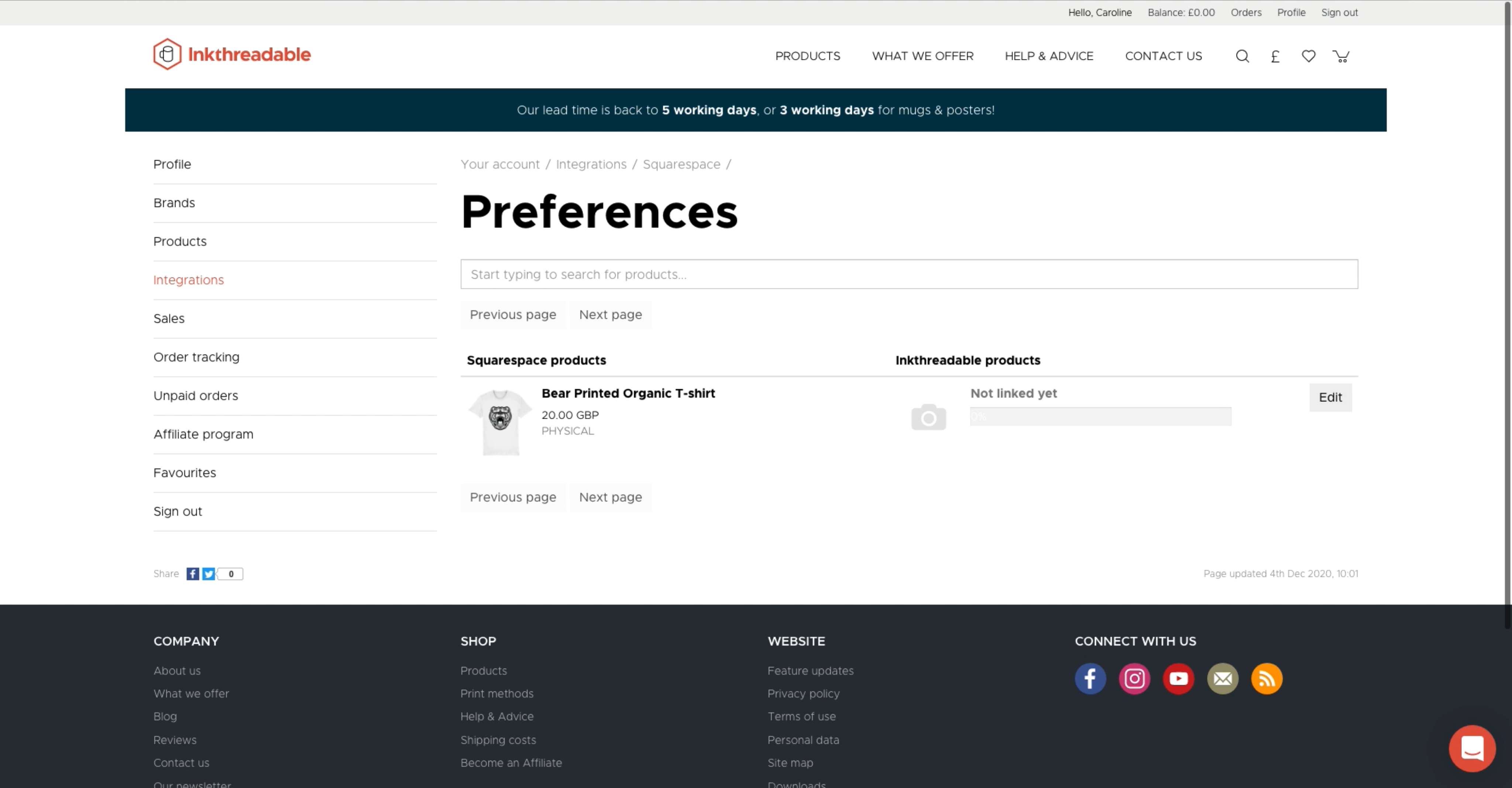
In the top-right corner, click "Link" and then type in the name of the product you'd like to link this to. We're using the Creator.
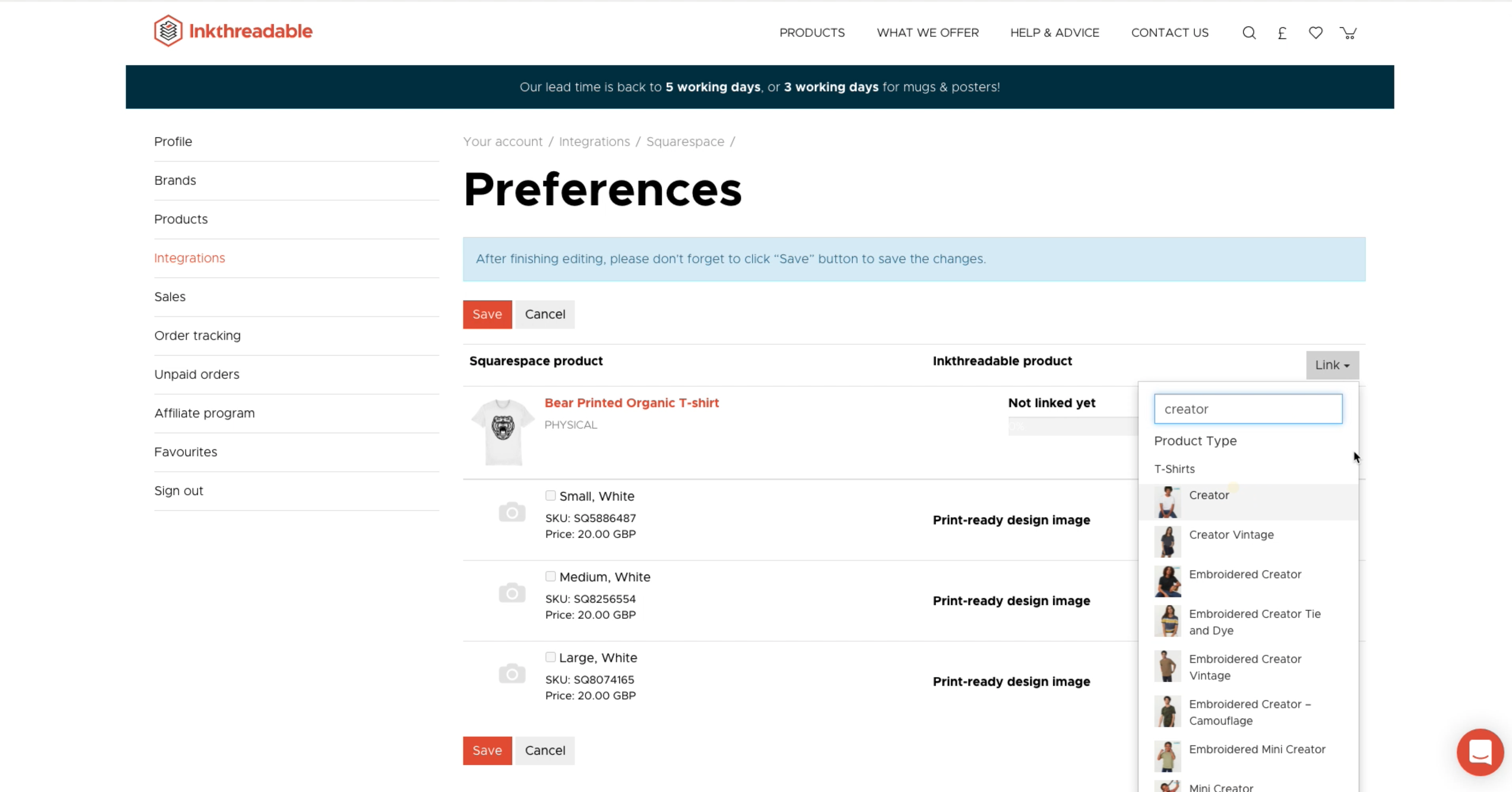
Then, tick the boxes on the left-hand side and you'll see more options appear on the right. The information on the left is from your Squarespace store, and the options on the right are what we'll print when an order is placed for that variant.
It's very important that you update the drop-down selections here, making sure the information on the left and right side match. If you're using the same print file for all variants, please ignore the "Print-ready design image" section at this stage.
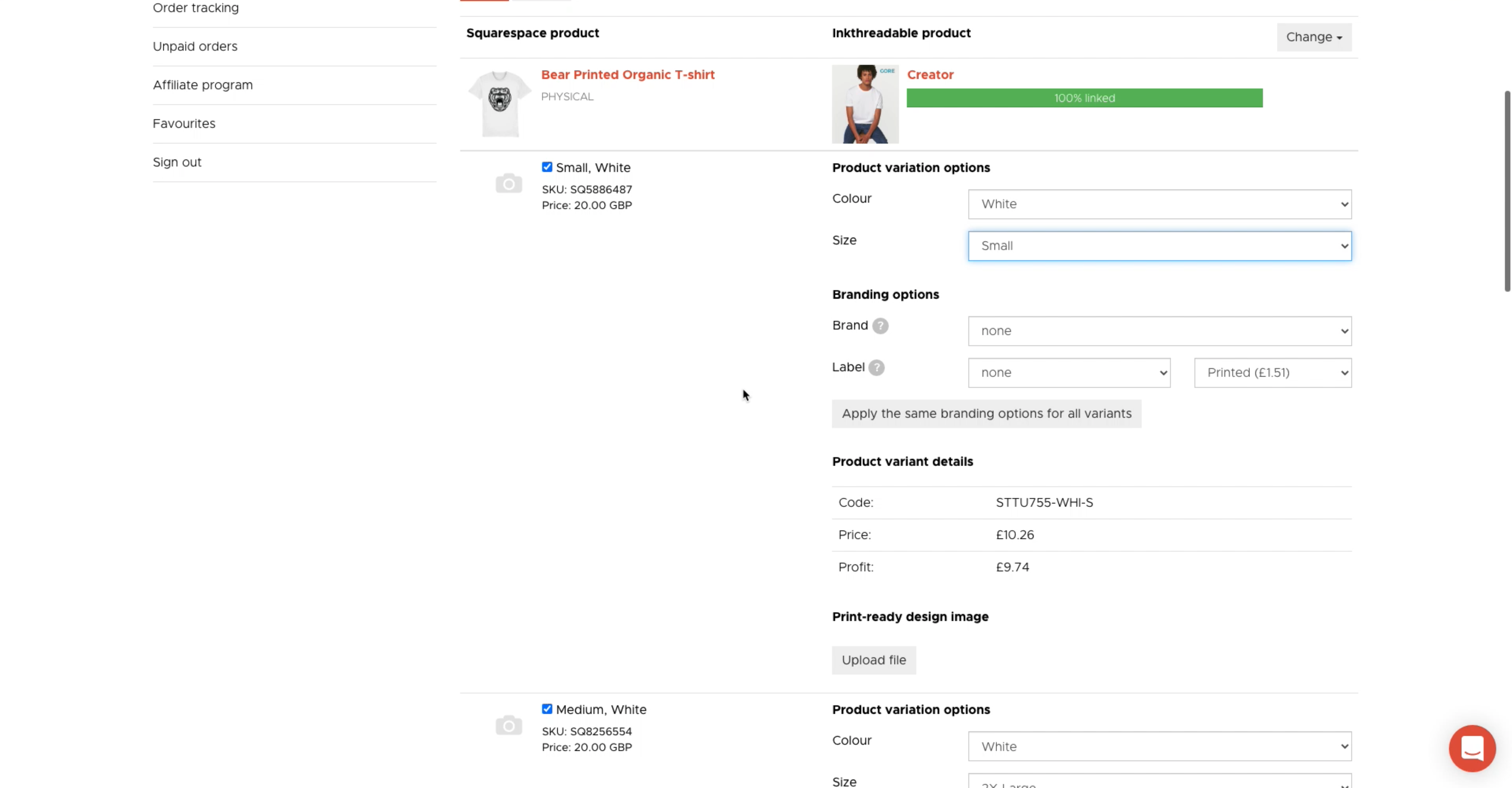
Once you've filled in the colour, size, brand and label for each variant, scroll down to the Mock up section. Here you will see any photos that you added to Squarespace, and you can select which one you'd like us to use for quality control purposes.
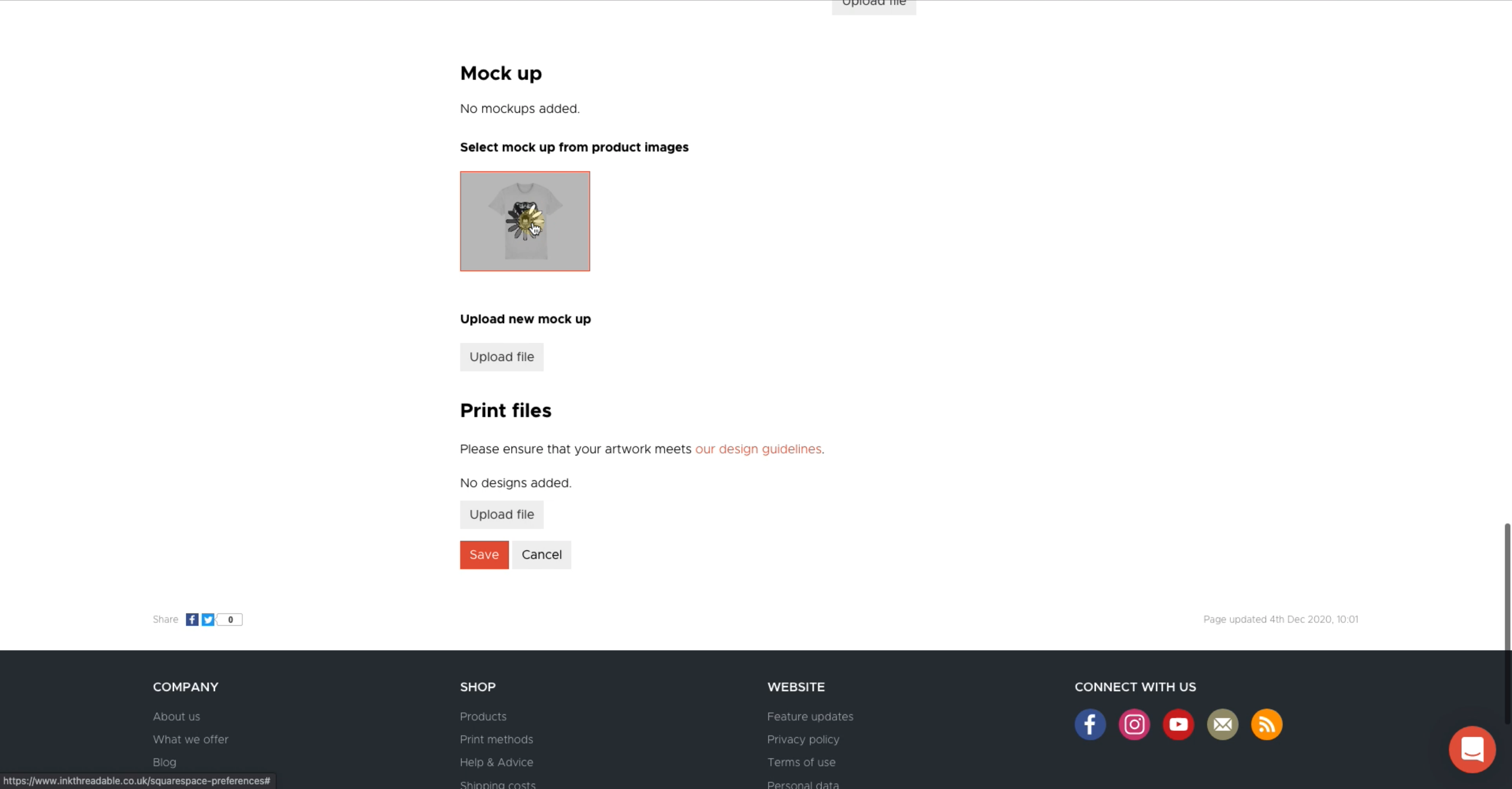
Finally, upload your print file. This must be templated to the position that you'd like it printing, otherwise, we'll print your design right in the middle of the template. Please find our PSD templates on each product page under the main image, instructions are included.
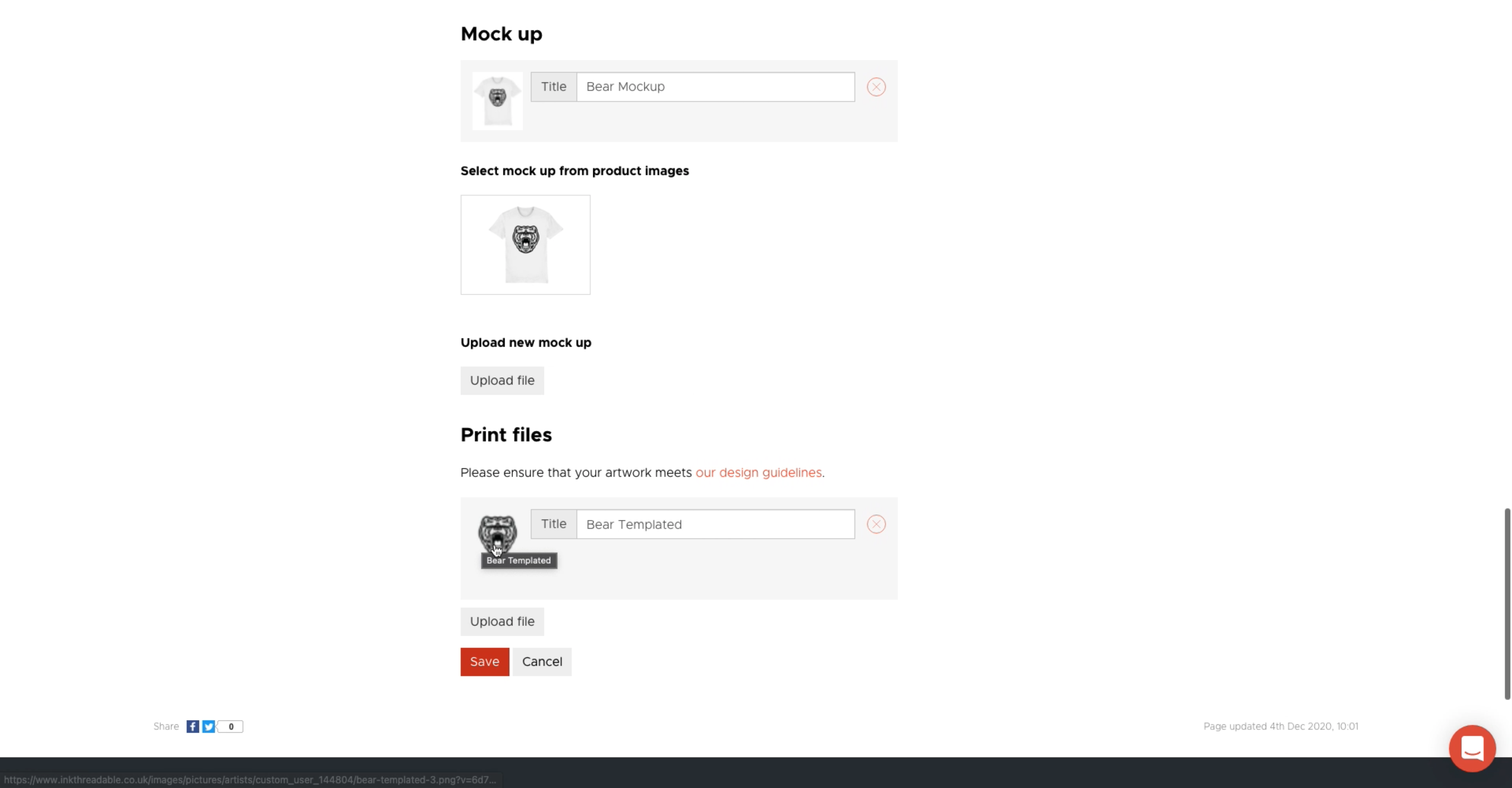
Hit Save, and that's it! Now your product is 100% linked, and any orders for this will be received into your Inkthreadable account automatically.
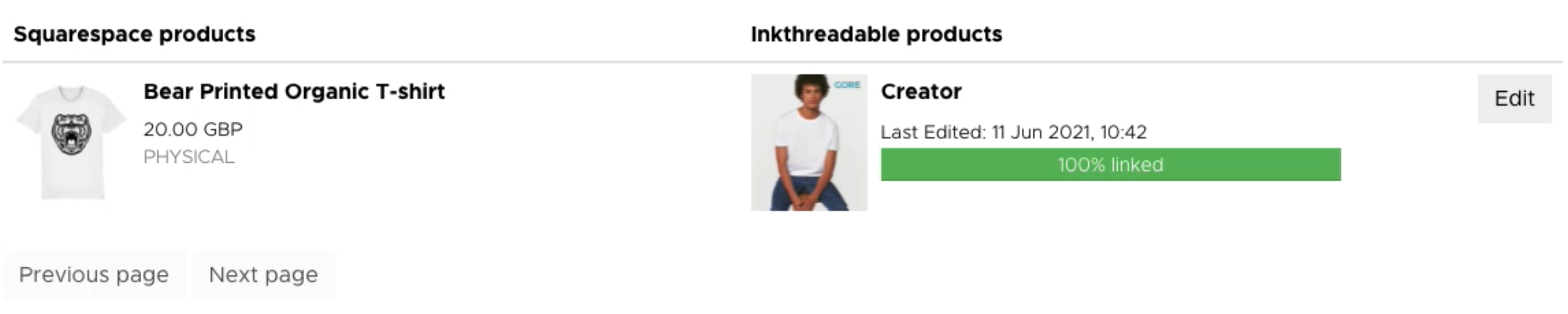
Step 4: Create and Import New Products
Found a new product on our website that you'd like to import to Squarespace? Let us show you how!
First, head to the product that you want to use. Select the colour to see how your design looks, but don't worry about the other options since we will be changing those later.
Click the "Upload" button to put your design in the template. All designs should be uploaded as a PNG file, with a transparent background.
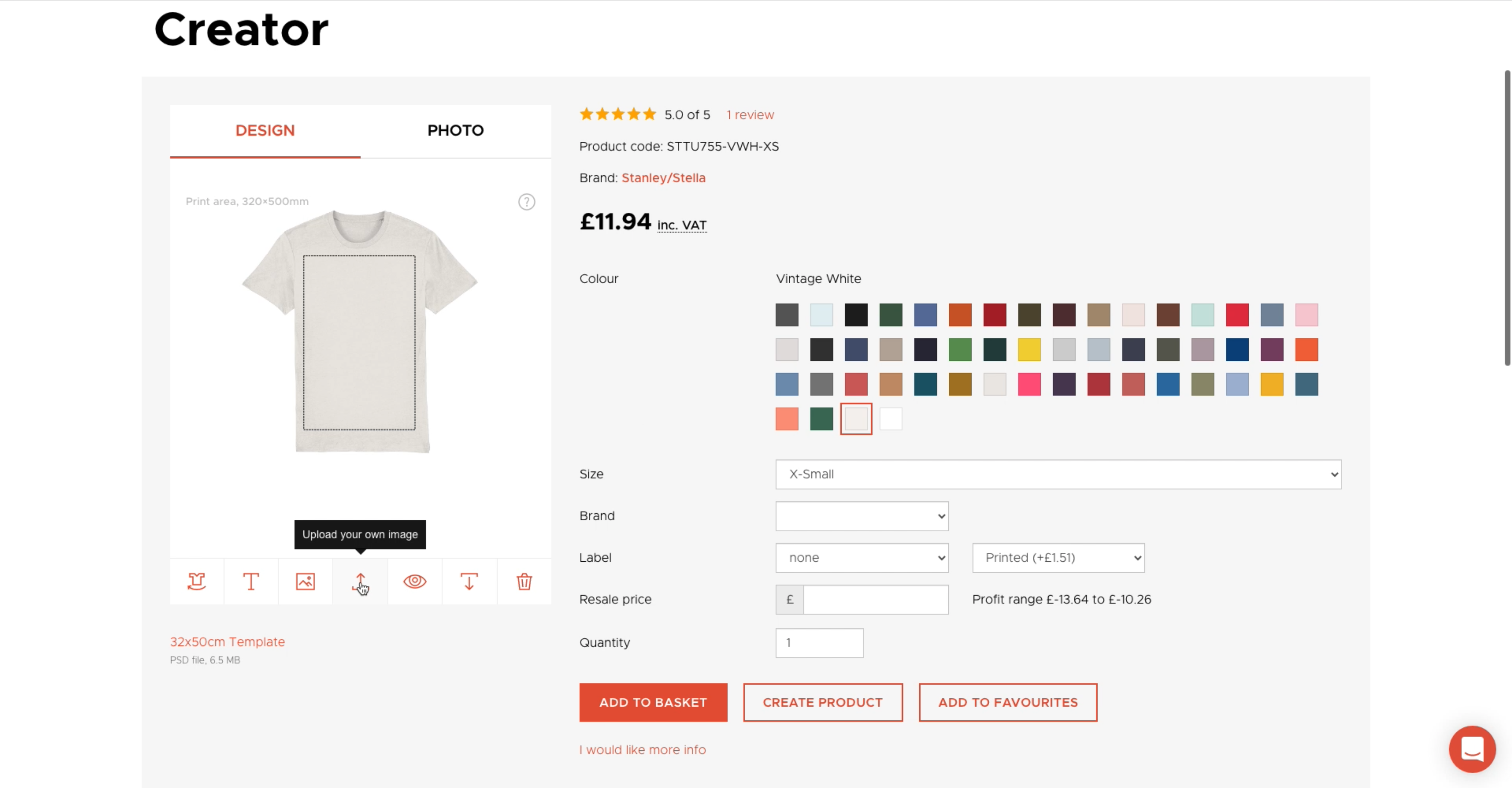
Check the quality of your artwork is "Good", then position it within the template. If your artwork isn't at least 280ppi, try exporting the design again with increased quality settings.

Select "Preview" to see the mockup, and make sure you're happy with this before proceeding.
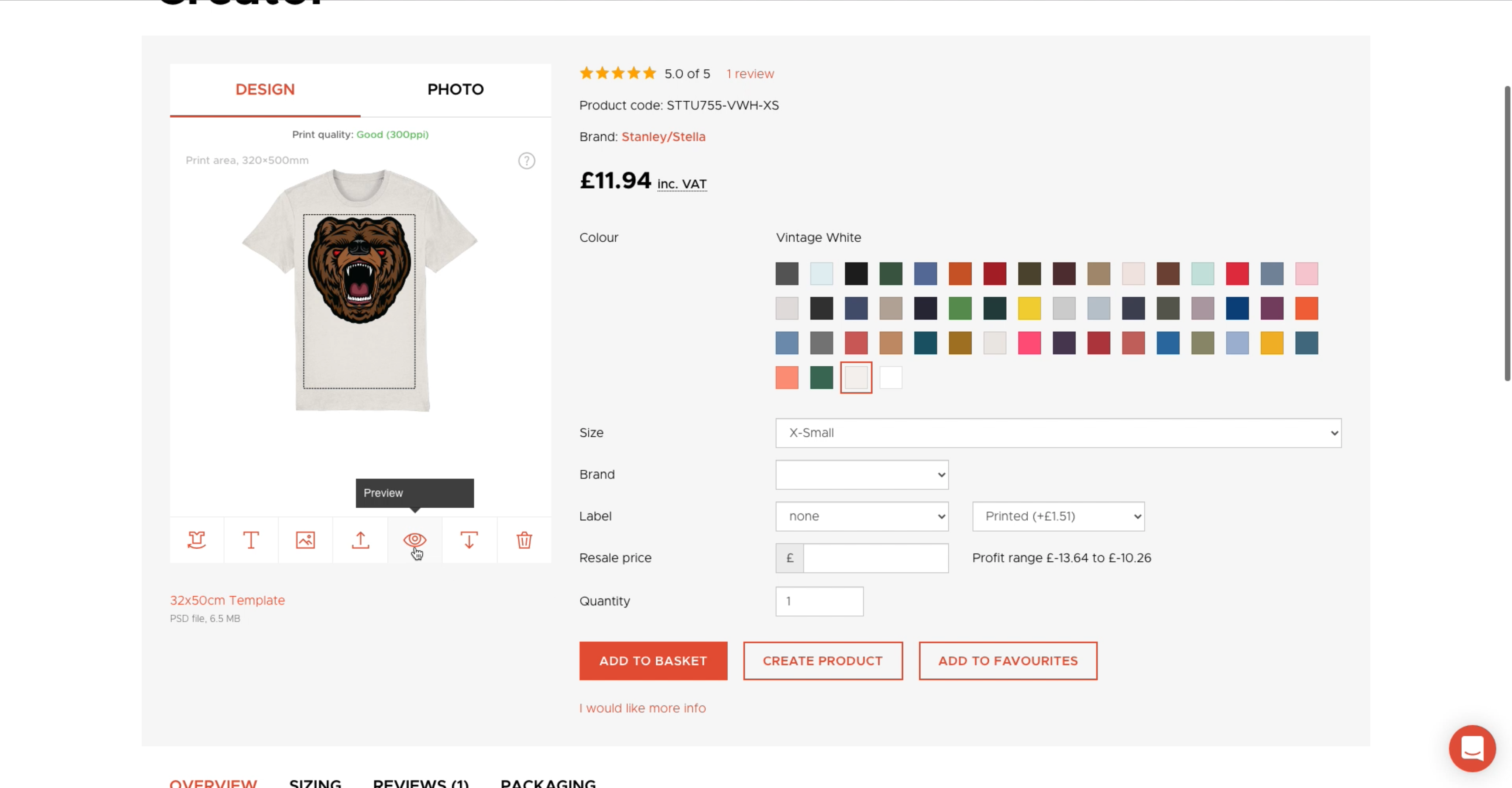
To save the product and print position, click "Create Product". This might take a few minutes, but once it's complete the page will reload to show you that it's now saved to your account.
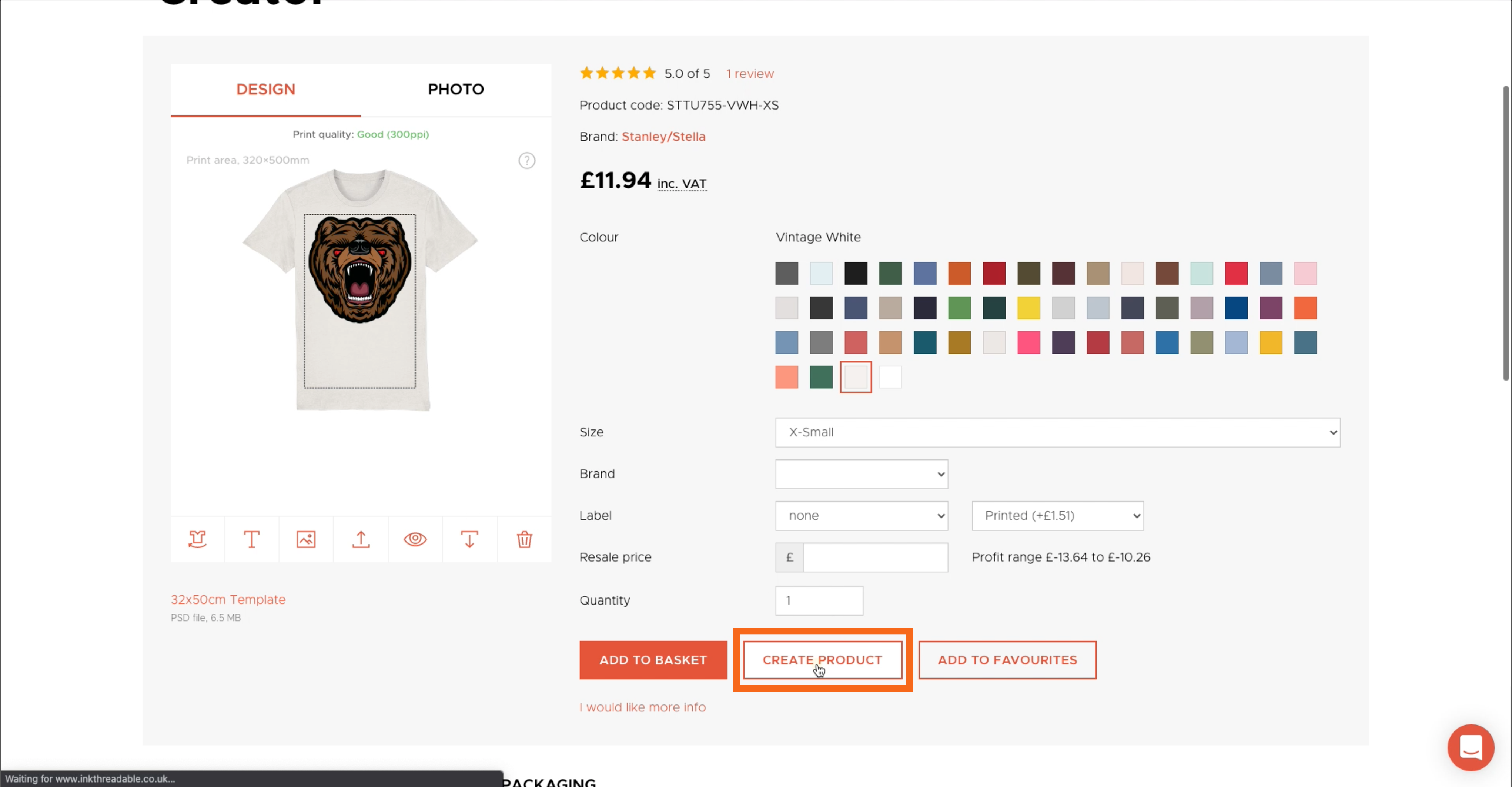
Once you've created the product, we can begin the import process. Click the "Import" button with a right arrow.
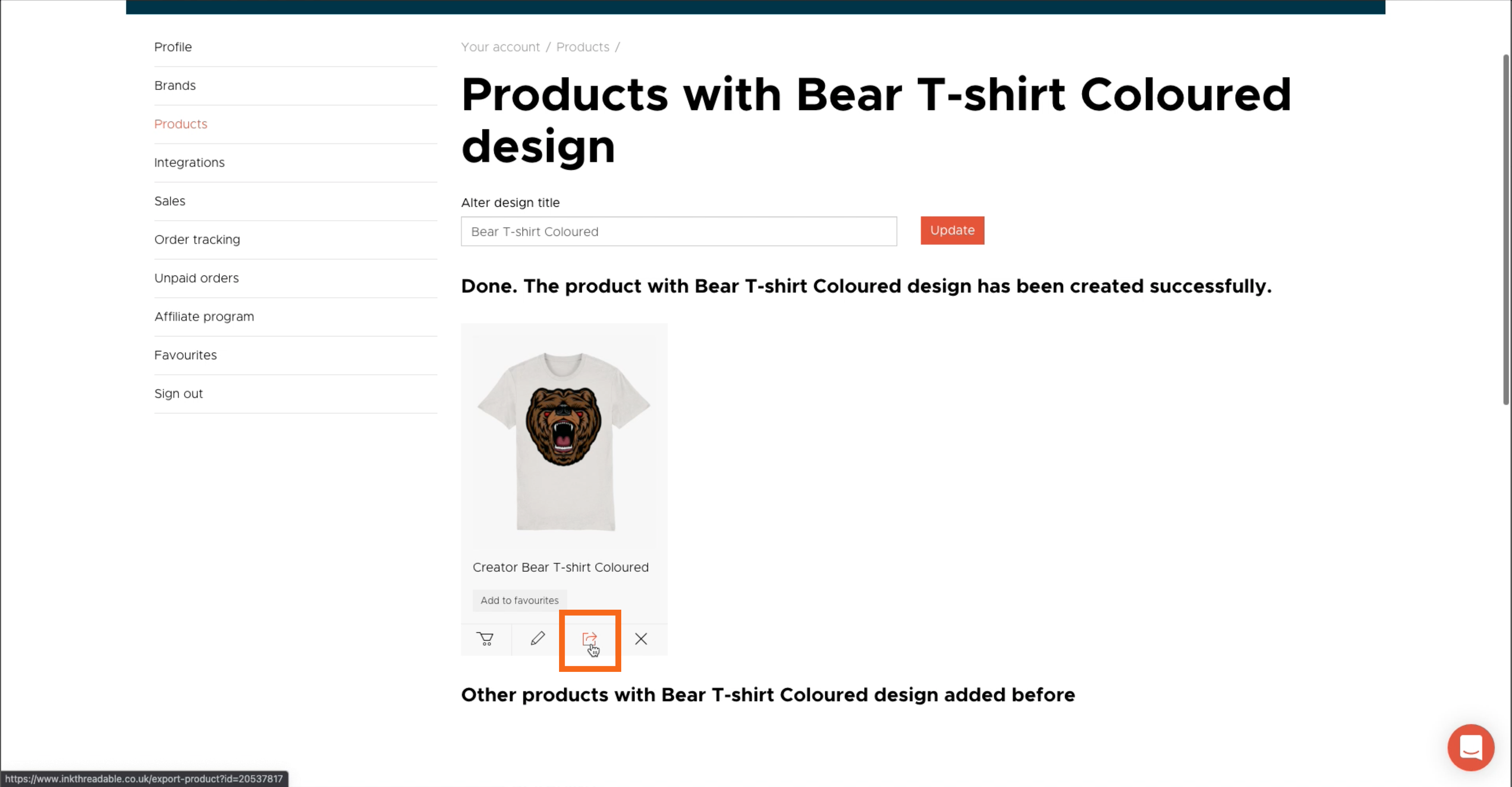
Here, you should enter the Title, Description, Brand and Resale Price. This will be sent to your product listing on Squarespace.
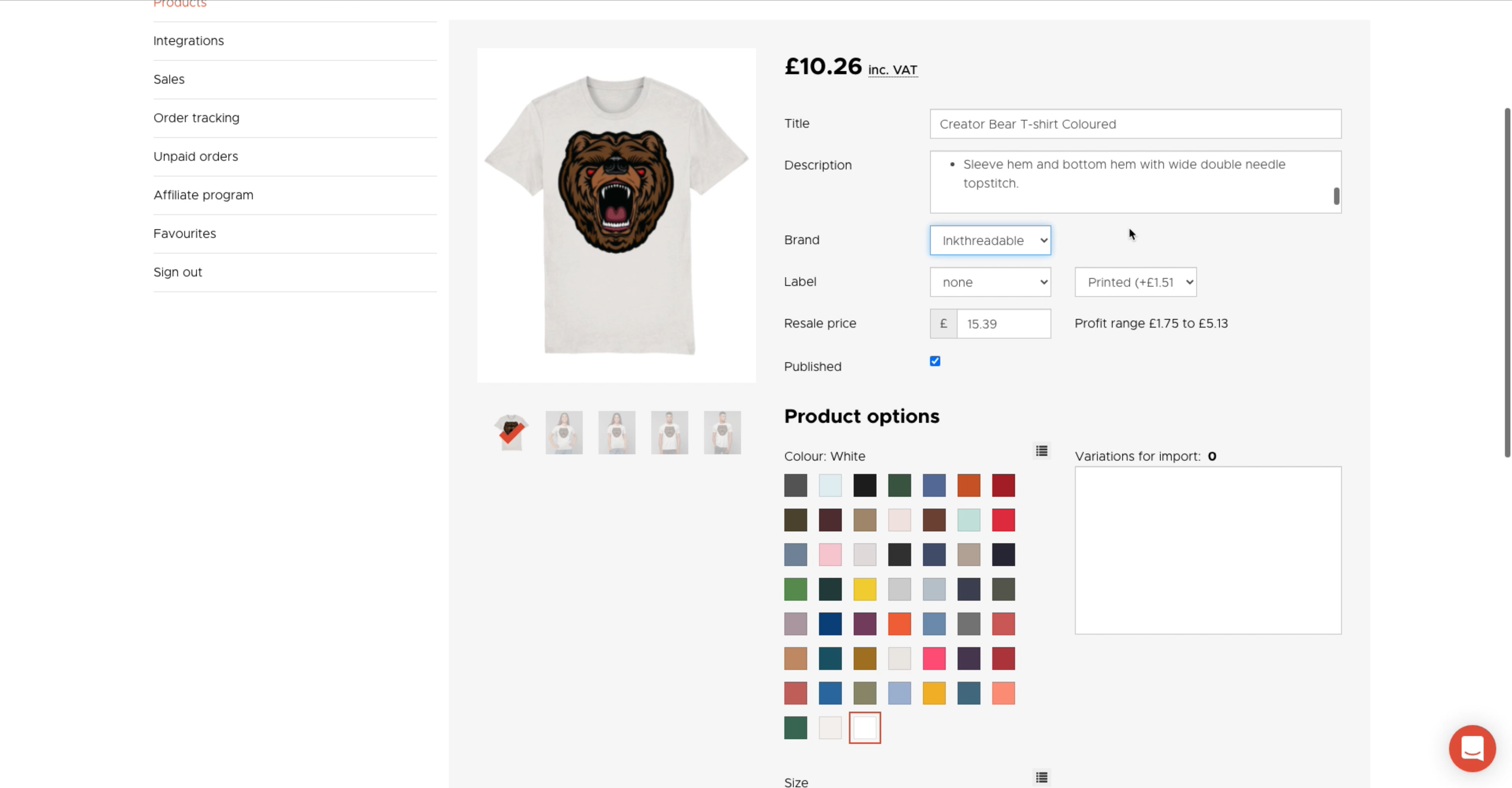
Click the colour you want to import, and then select the icon in the top right corner to add all available sizes. Do this for each colour that you want to list on your store.
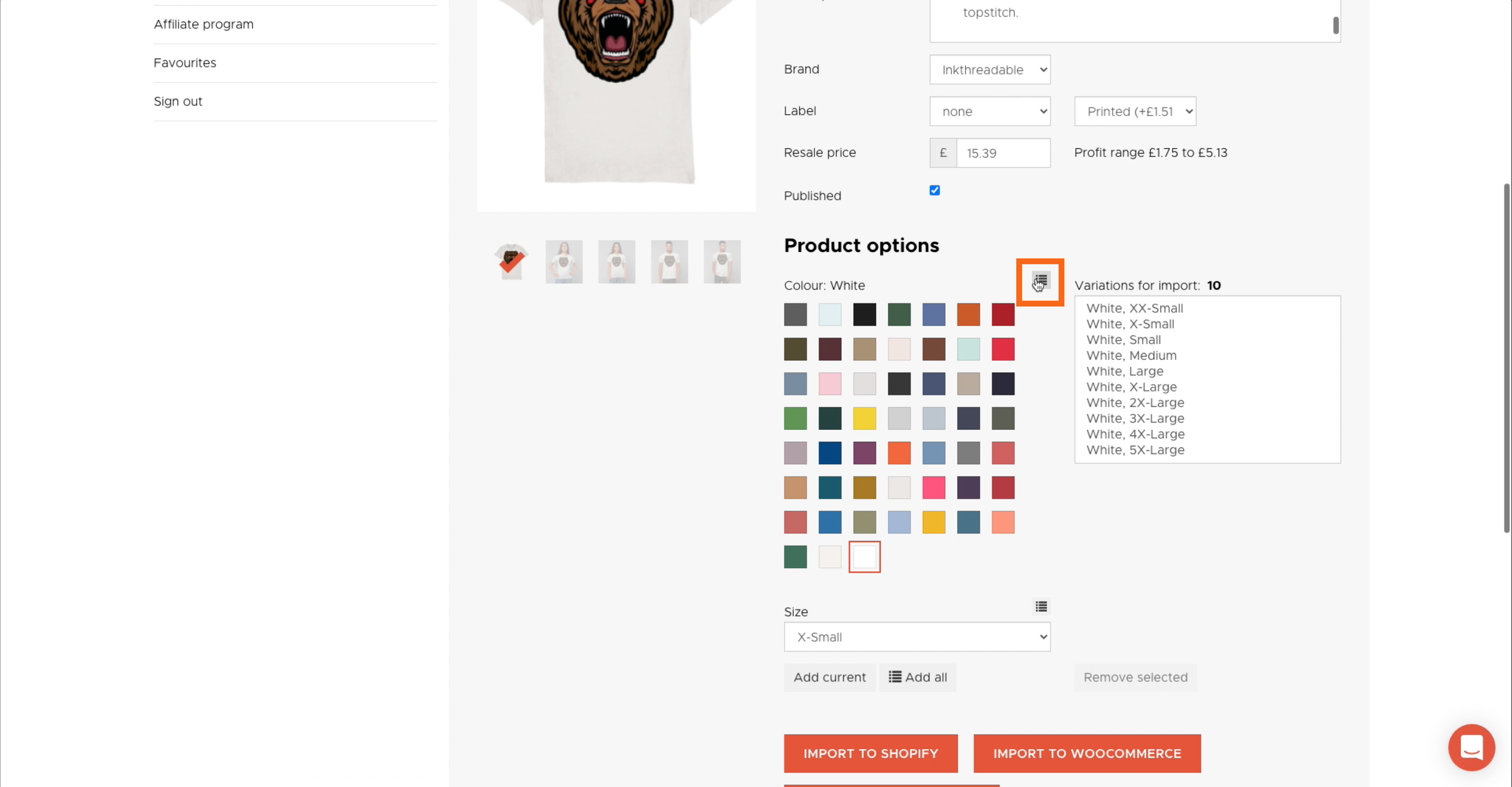
Once you've filled in all of the Variations to Import, select "Import to Squarespace".

That's it! Once the import is complete, the import button will turn grey and say "View on Squarespace". Click this to view your new product listing.
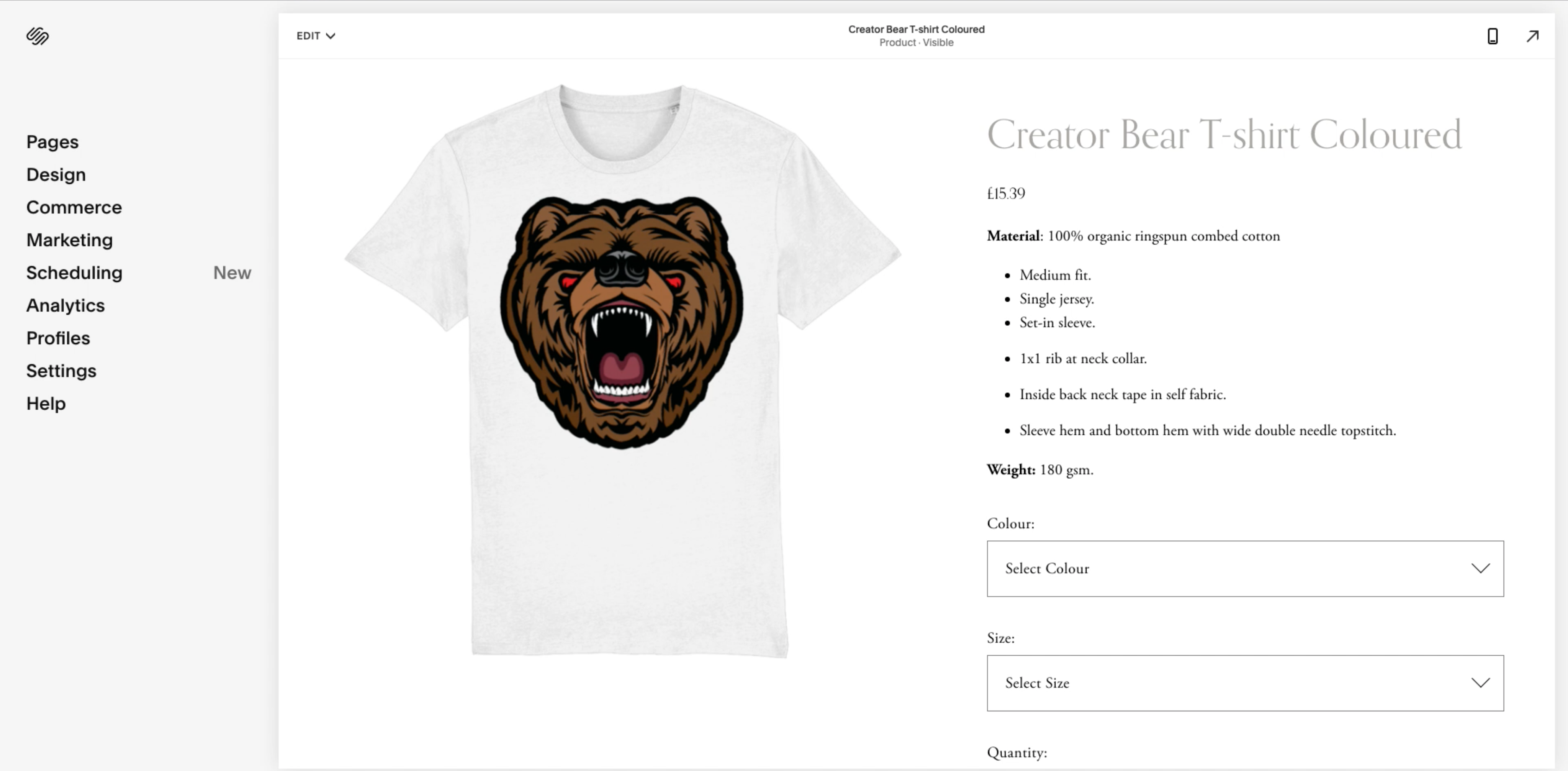
What now?
All orders received for your linked products will be received automatically, but please remember that we don't receive funds from your store automatically. There are a few ways to pay for your orders, and we have another guide to explain this in our help centre.
You might also want to set up your shipping costs, we have a full guide on this also in our help centre, but watch out for our video tutorial coming soon!
Need some help? Reach out to us at support@inkthreadable.co.uk
Do you have ideas for more guru guides? Feel free to join in the conversation at the Inkthreadable Hub.